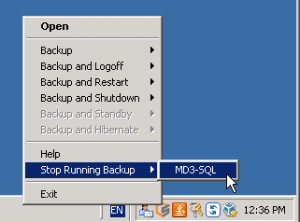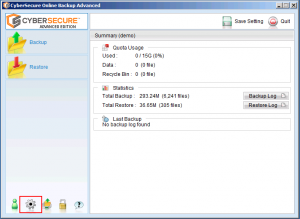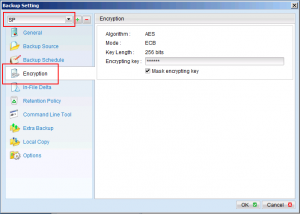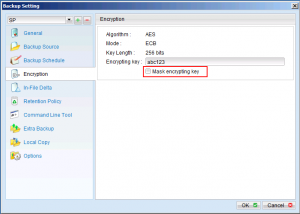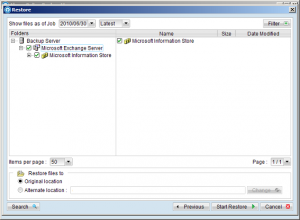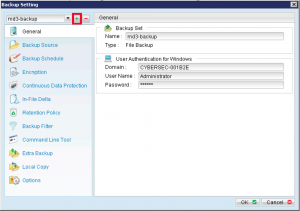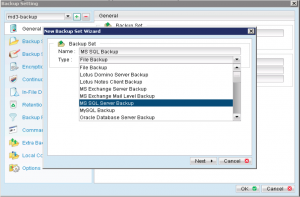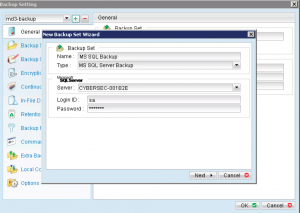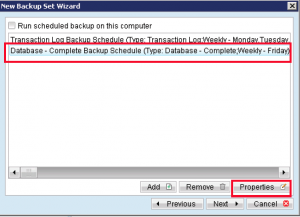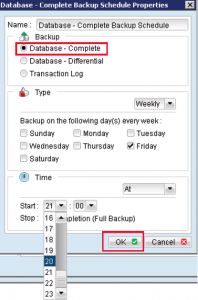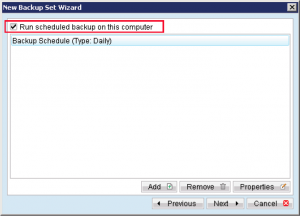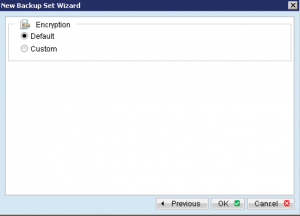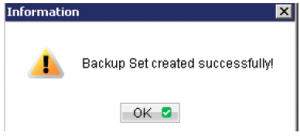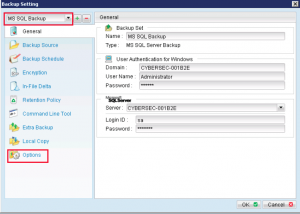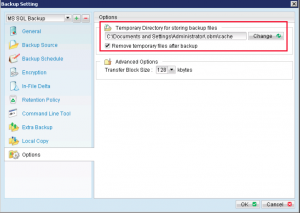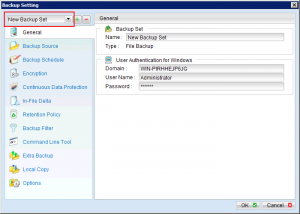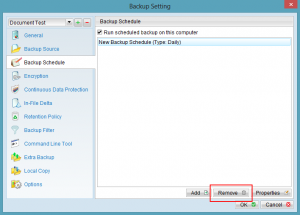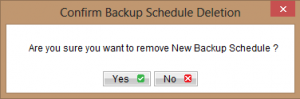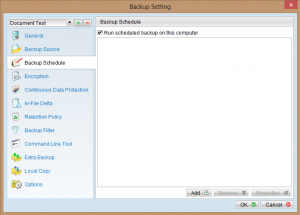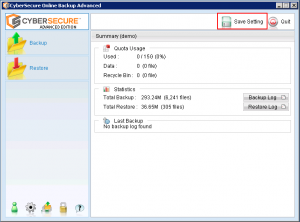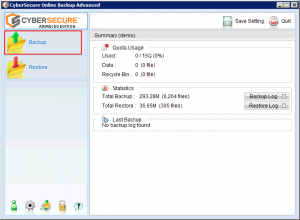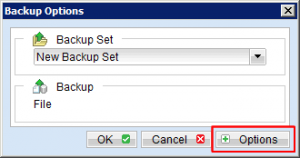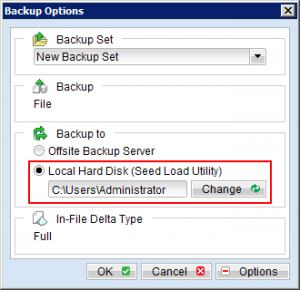Prerequisites
Things needed to perform a successful data restore:
- CyberSecure Advanced edition is installed on the computer to restore back to.
- The backup encryption password. Without this, the data will be unreadable.
The password can be retrieved from a working installation by following this article. - A functioning internet connection to download data over (if recovering from the online servers).
Process for restoring files
Login and start the restore wizard
- Open the CyberSecure Advanced software
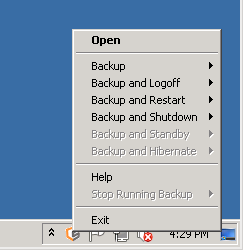
- PLEASE READ THIS STEP
Login using your account login name and password
If prompted to setup a trial registration, make sure you choose “Already a user”:
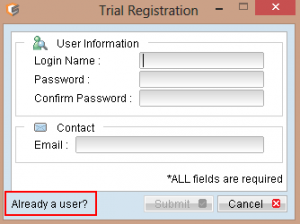
Then continue to enter your account login name + password. If you do not know the password, please see this article the two types of differing passwords.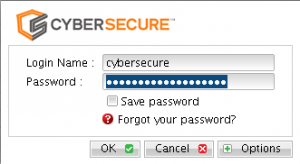
- In the main screen, click [Restore]
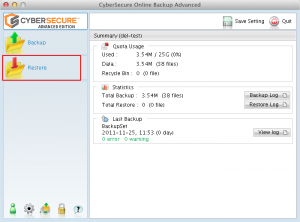
Select the data to restore
- Select the backup set you wish to restore from and click next
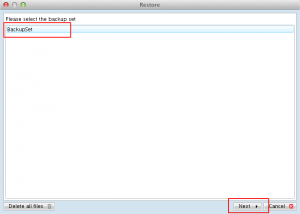
- The restore screen will be displayed
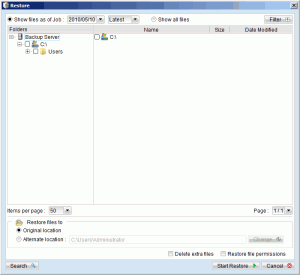
- Using the drop-down selection boxes, choose the date and time from which you wish to recover your files from.
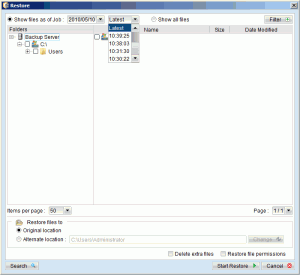
- Select the files and/or folders to recover. Entire folder hierarchies can be restored in this manner. Note also the “Restore files to” option, which allows the recovery of files to the original or an alternate location.
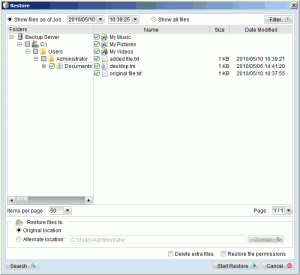
- Click “Start Restore” to begin the restoration process.
- The restore will download and decrypt the necessary data from CyberSecure’s backup servers. The following dialog screen will be displayed after a successful recovery:
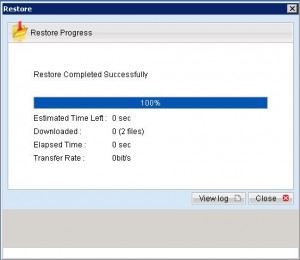
- The files will have been restored into your desired location – please now check via windows explorer or the mac finder.