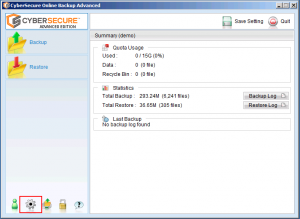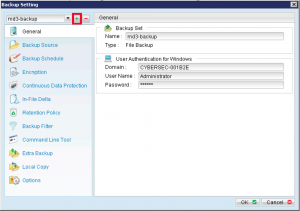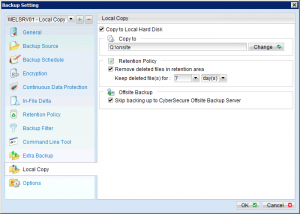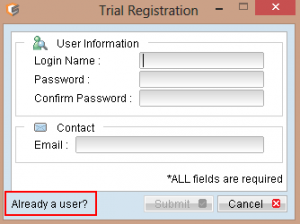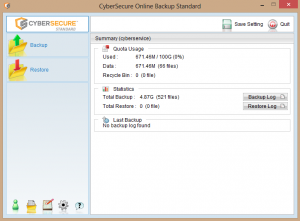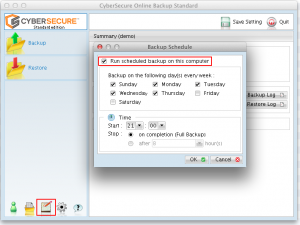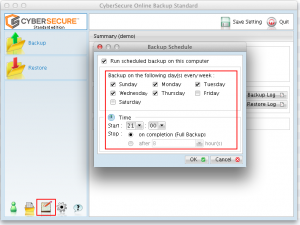Data matching algorithms
CyberSecure Standard/Advanced includes delta-matching technology that enables in-file incremental transfer, which greatly reduces the bandwidth needed to send files, plus means that previous versions are also stored efficiently being just the “delta” patch file.
However to achieve this, the following conditions must be met:
- The previous + new file name must match exactly
- The previous + new files must have different timestamps
- The new files written must be in some type of pristine, uncompressed, unencrypted and consistent state.
- eg. A ZIP file structure is different each time it’s written – this interferes with the delta matching algorithms and means the whole file is uploaded each time. If you are trying to backup a backup file from an application that generates a ZIP file, the backup will not be efficient as the whole file will be uploaded each backup.
- A better strategy is to point the backup at the original data (eg using our SQL database module for Advanced edition), or by first uncompressing the ZIP file to a temporary location.