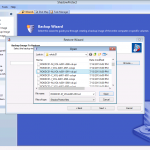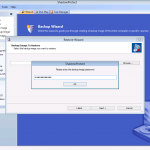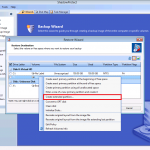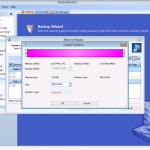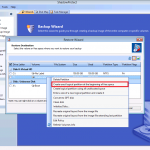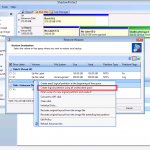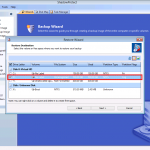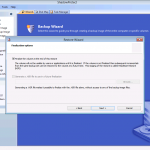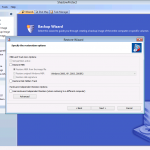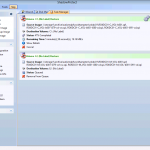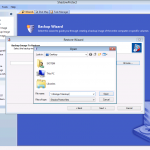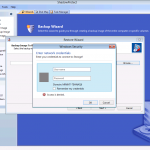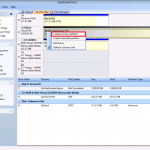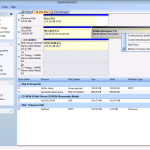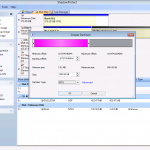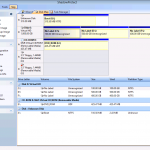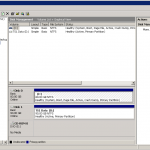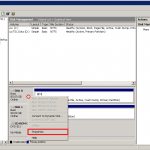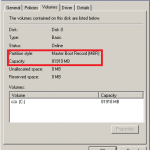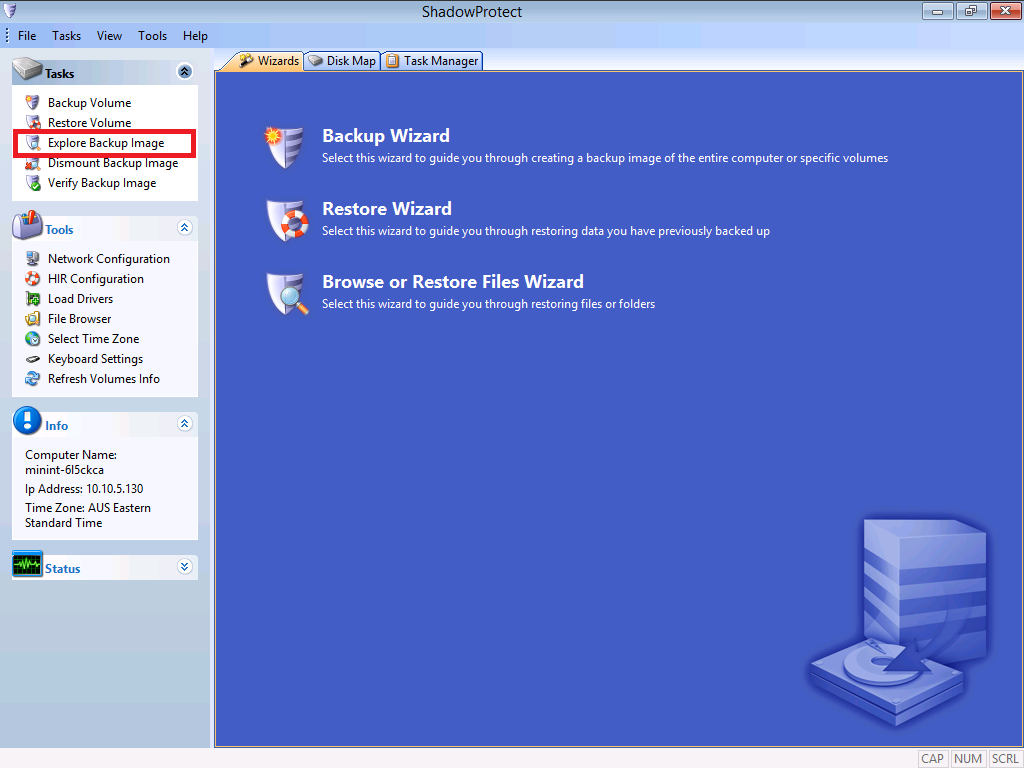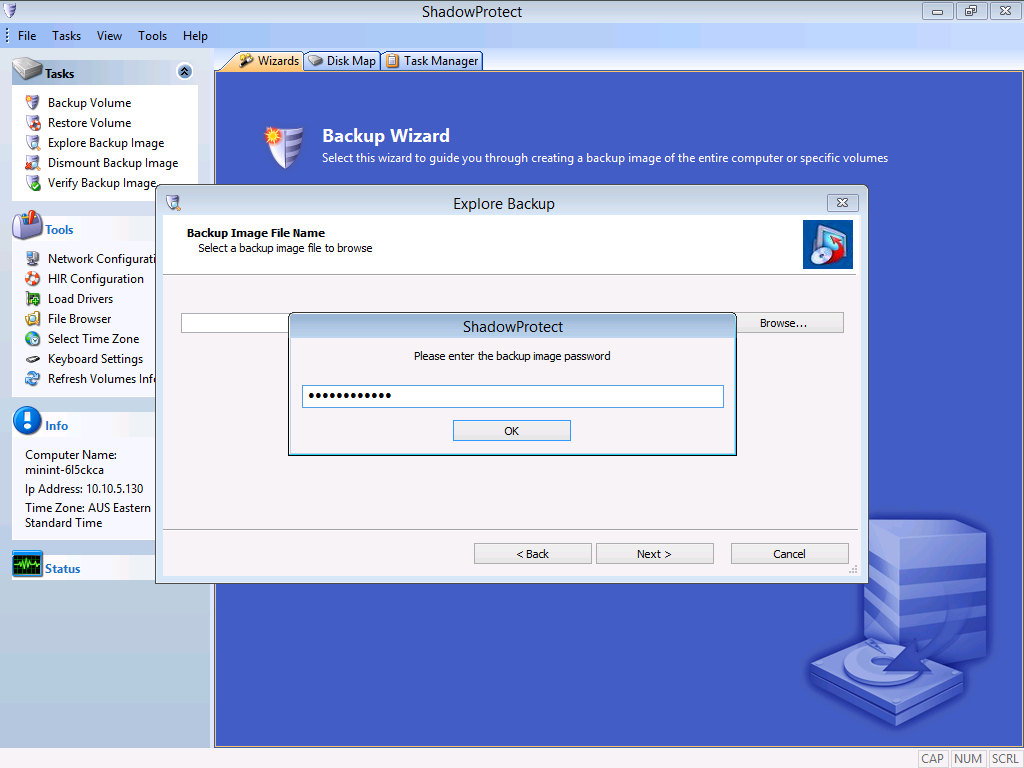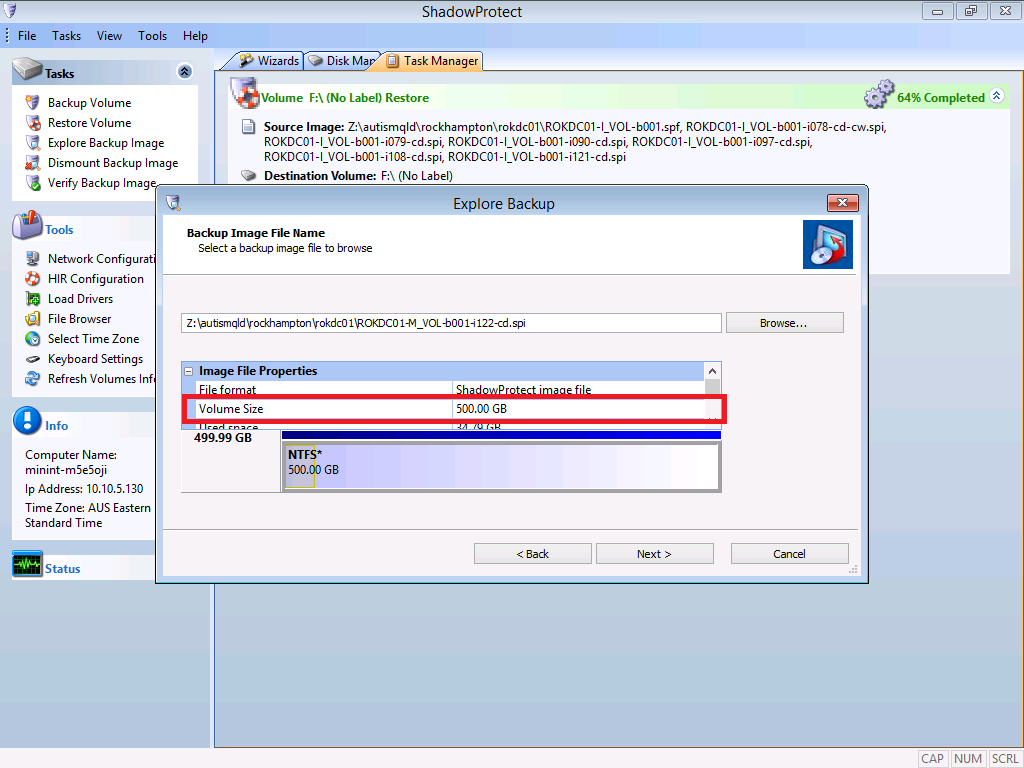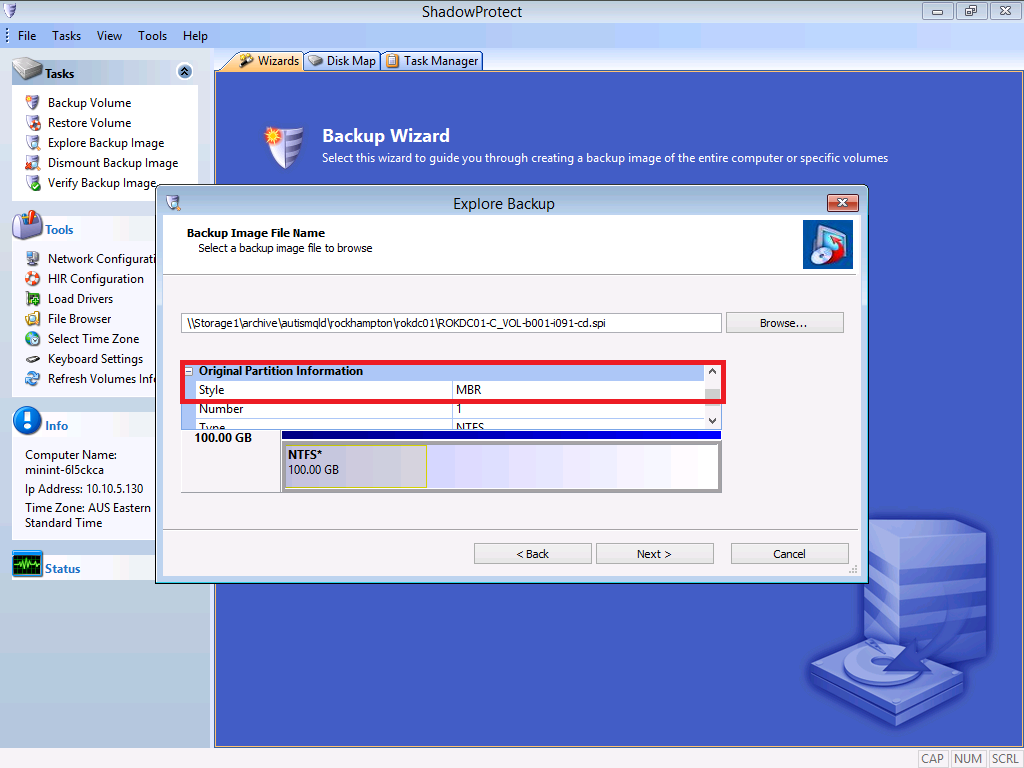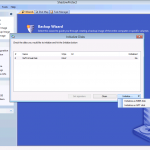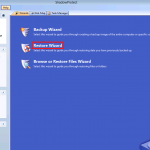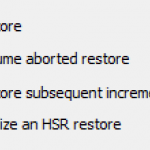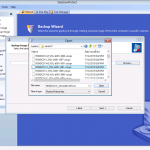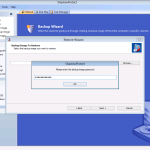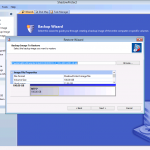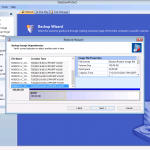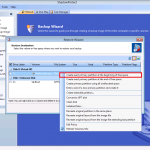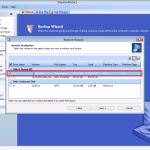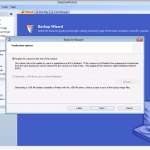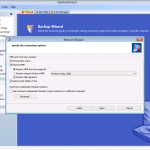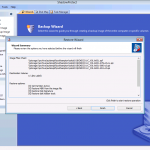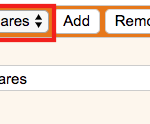The offline backup feature enables the automatic running of a backup if a previous backup schedule was missed. It’s a good feature to enable if your machine is not always connected to the internet to perform backups.
- Open the CyberSecure backup agent
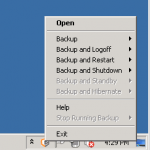
- Go into the program settings by using the cog icon:
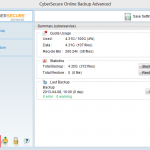
- For the STANDARD edition, check the “Enable offline backup” section and leave the default values.
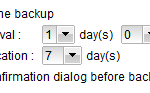
- For the ADVANCED edition, go into the “Extra backup” settings and enable offline backup from there, leave default values:
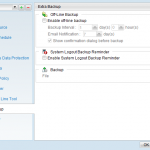
- Save settings and exit