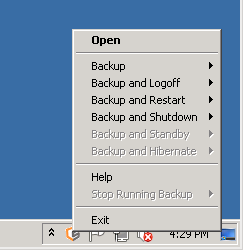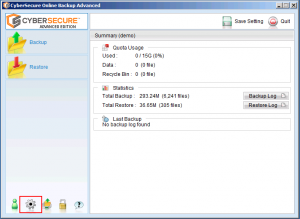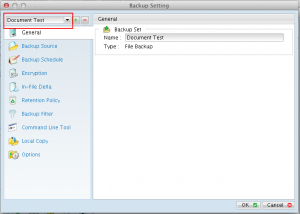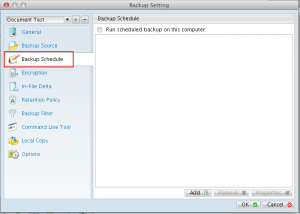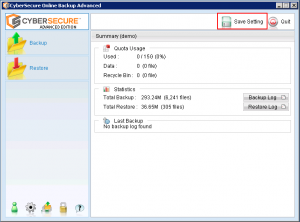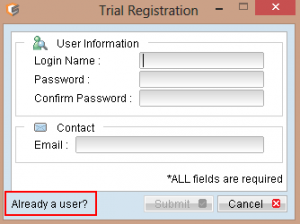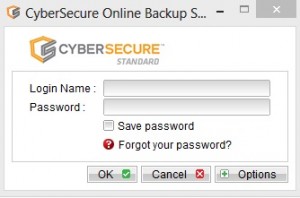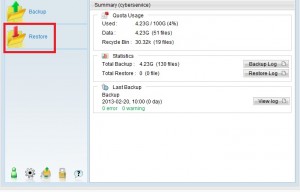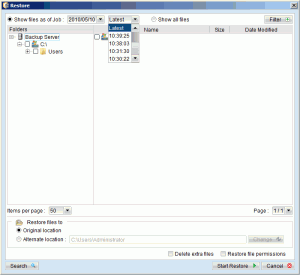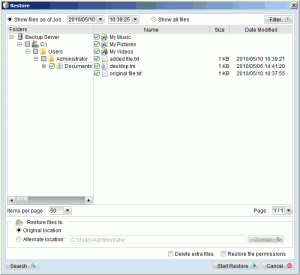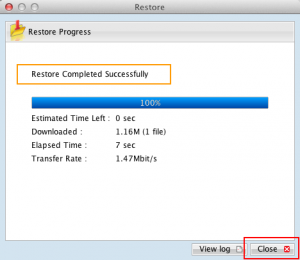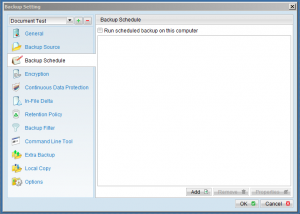Error:
[Microsoft][ODBC SQL Server Driver][SQL Server]Cannot open backup device ‘Temporary_Directory\Server\Backup_ID\Database\File’. Device error or device off-line. See the SQL Server error log for more details.
……
Microsoft][ODBC SQL Server Driver][SQL Server]BACKUP LOG is terminating abnormally.
Cause:
The message suggests that MS SQL cannot access the designated temporary directory.
Resolution:
Check the permissions for temporary directory. Make sure the CyberSecure temporary directory has complete Read/Write permissions.
If the temporary directory is on a network location, ALWAYS use the UNC path instead to mapped drive letter and ensure that the “Network Resources Authentication for Windows” configuration section has been completed in the CyberSecure settings.
If the same errors are still present, please verify if the “Log on” account of the MS SQL Server (MSSQLSERVER) service has sufficient permission right(s) to access the designated temporary directory. You can do so by following the instructions below:
- Open [Control Panel] -> [Administrative Tools] -> [Services] -> [SQL Server (MSSQLSERVER)] -> [Log on]
- Select the [This Account] option
- Enter the Login Credentials
- Restart the [SQL Server (MSSQLSERVER)] service.