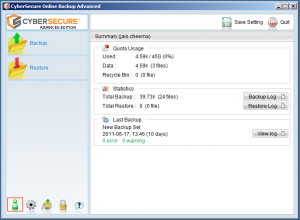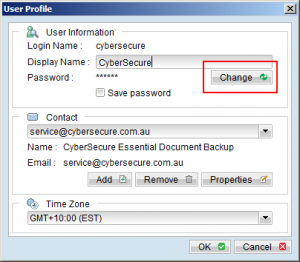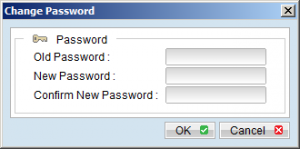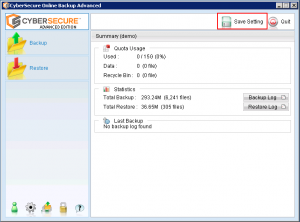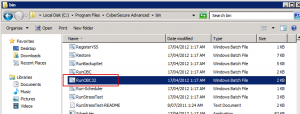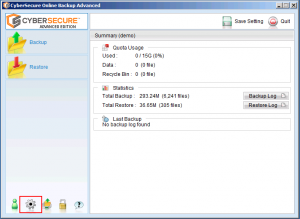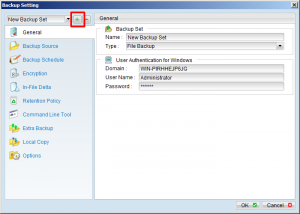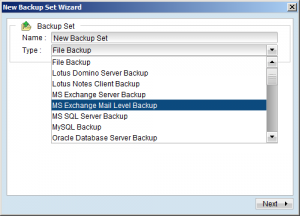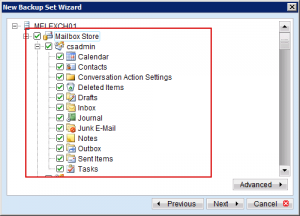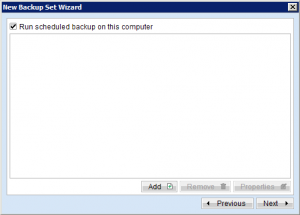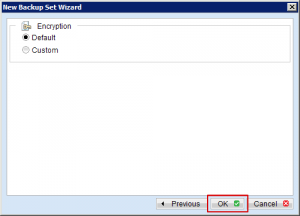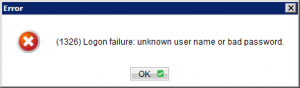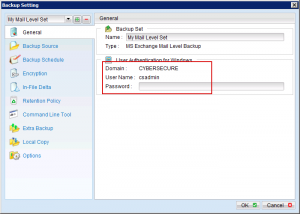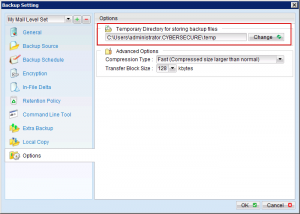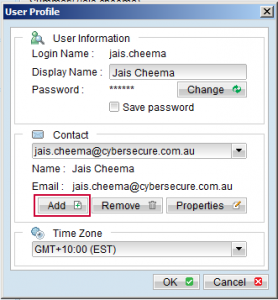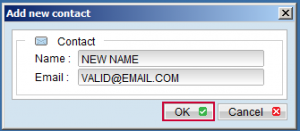Using the CyberSecure Standard/Advanced Client Software
- Open the CyberSecure Standard/Advanced agent
- If this is the first time the software has been loaded, the Trial Registration screen will be displayed
- On the bottom-left corner of the dialog, click “Already a user”
- Login with your backup username and login password
If this is not the first time you have run the software and you would like to re-enter the login details, you’ll need to flush the local profile – guide for standard and advanced editions.
If you have forgotten your password, please follow the password recovery guide for standard or the advanced edition to retrieve the password from your computer or server.