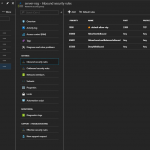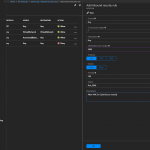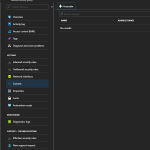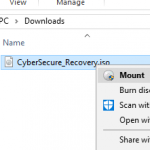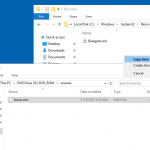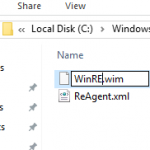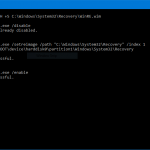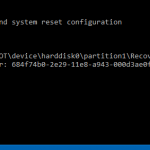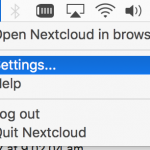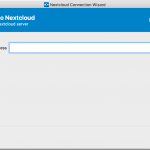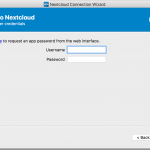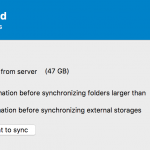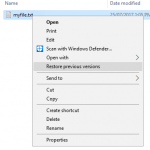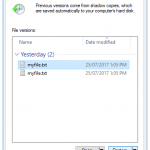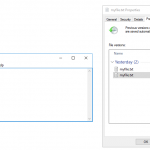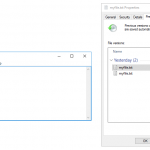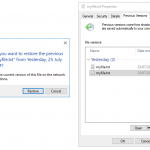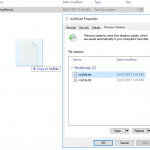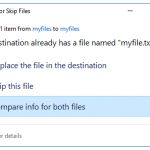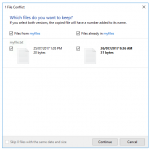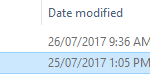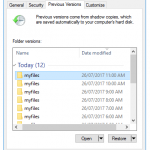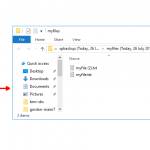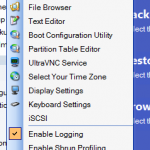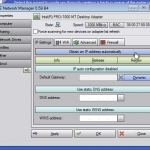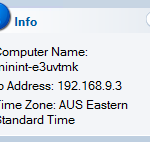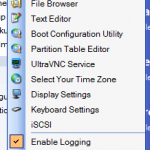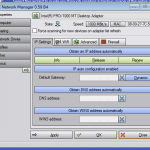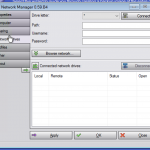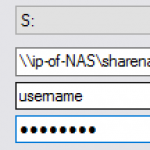Manual method (only do this if the auto method is not possible)
- Install the updated certificate
- Download this file. Assumes you will be downloading into your "Downloads" folder.
- File backup server edition: copy and paste the following into a terminal window:
sudo /Applications/CyberSecure\ Advanced/jvm/bin/keytool -import -alias csfilebackup_ca -file $HOME/Downloads/cs_filebackup_ca.crt -keystore /Applications/CyberSecure\ Advanced/jvm/lib/security/cacerts -storepass changeit -noprompt - File backup desktop edition: copy and paste the following into a terminal window:
sudo /Applications/CyberSecure\ Standard/jvm/bin/keytool -import -alias csfilebackup_ca -file $HOME/Downloads/cs_filebackup_ca.crt -keystore /Applications/CyberSecure\ Standard/jvm/lib/security/cacerts -storepass changeit -noprompt
- If the key addition fails (perhaps with access denied), then reinstall the CS backup agent and try the process again.
- Restart the backup scheduler service
- Scheduled backups should run, however please contact our support if they continue to be missed