There are two methods of performing a restore through windows previous versions:
- By file: this will display only the changed points in time for that file. Useful for if you need to revert back to or view changes to a specific file
- By folder: this will display all available versions and allow browsing down to the individual files/folder hierarchy. Useful for either restoring deleted/renamed files, entire folders or seeing the full view of what’s possible to restore
- For major restorations such as restore from a ransomware infection, we suggest contacting CyberSecure support as windows previous versions are not designed to restore large amounts of data
Restore by file
- Locate the file you wish to restore using windows explorer, right-click and choose “Restore previous versions”
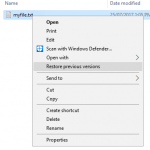
- The list of available versions of this file are shown. In this example we have 2 prior versions available. This means there’s 3 possible versions. The current version and 2 prior changes
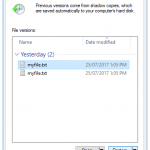
- You can preview the file by selecting a version and then using “Open”, here we are seeing the contents of each of the 2 past versions
Initial version:
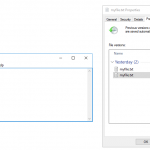
Second revision
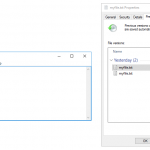
- You can revert to the previous version by selecting the desired version and clicking “Restore”
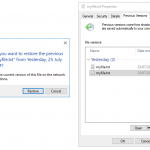
OR by clicking and dragging the previous version into your desired folder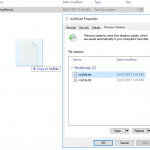
- If you drag the file back into the original folder (or a folder that includes a file with the same name), windows will prompt you to confirm the action for the identical filenames. To keep both copies (considering also that your latest version is also probably within CyberSecure’s snapshots), choose “Compare info for both files”
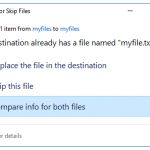
- Select both files and choose “Continue”
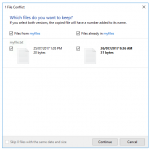
- You’ll now have the two copies of the files with the previous version copy renamed
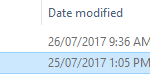
- It’s advisable to delete the redundant copy as soon as possible to avoid any confusion.
Restore by folder
- Right-click on the folder you wish to browse previous versions within
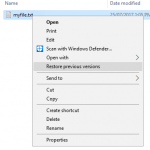
- You’ll see a list of all available snapshots in the list of previous versions
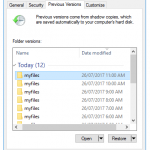
- Choose a version and click “Open”, a windows explorer screen showing the exact contents of the snapshot will be displayed
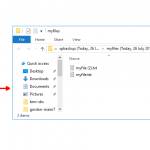
- You can now use the normal copy/paste tools included within windows to restore your desired files & folders