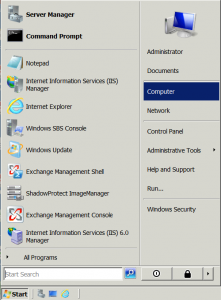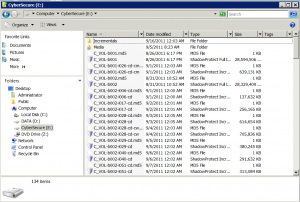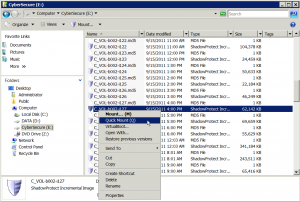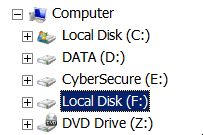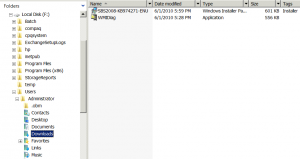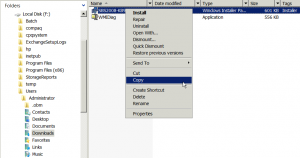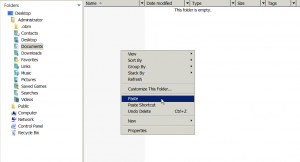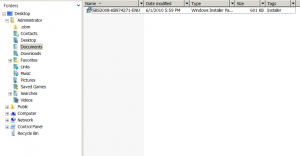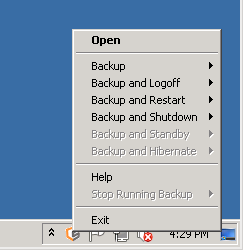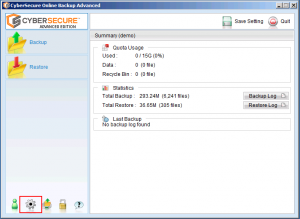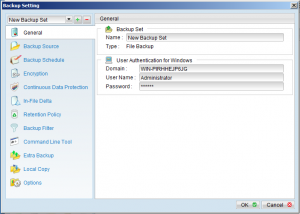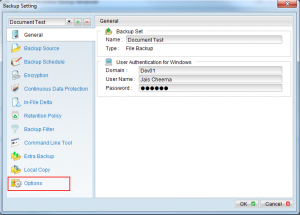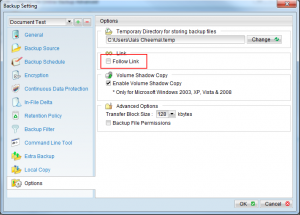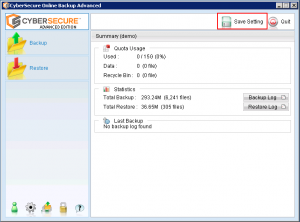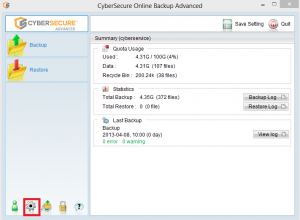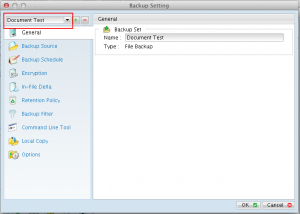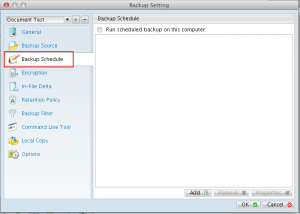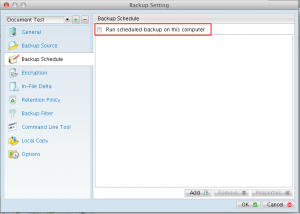This process will reset the local profile on the machine where CyberSecure Standard/Advanced is installed.
You would normally do this to recreate the profile on the client in the event of problems or to clear the cache in order to use a different username.
- Find the backup profile
- Rename (or delete) the “.acb” for standard edition, or “.obm” folder for Advanced edition
- Run the CyberSecure agent and it will behave as a brand new installation and request trial registration upon loading