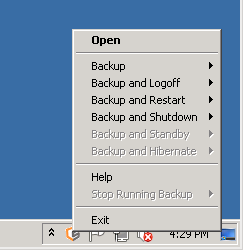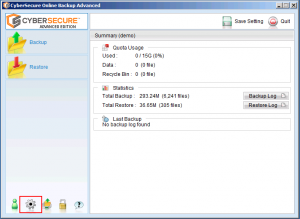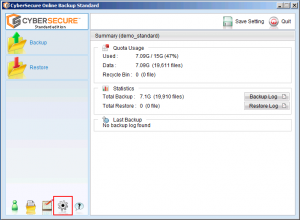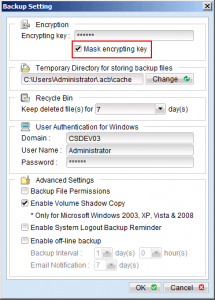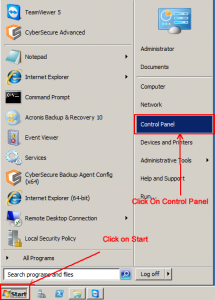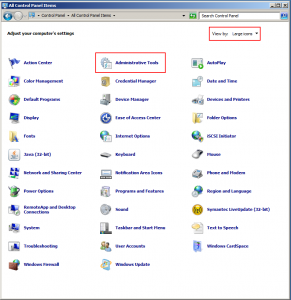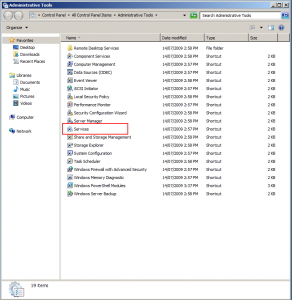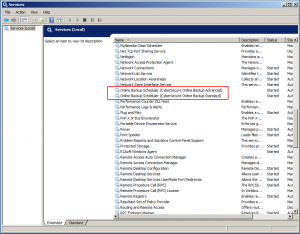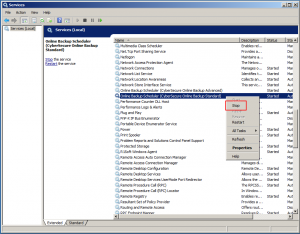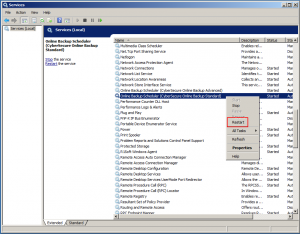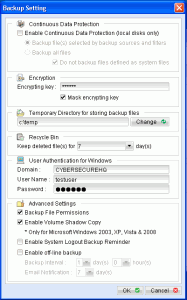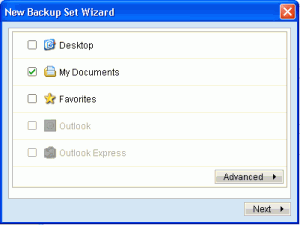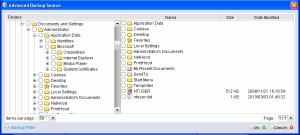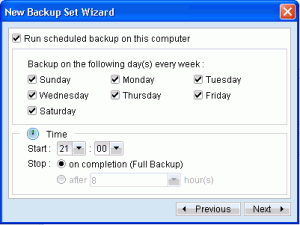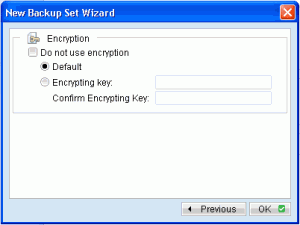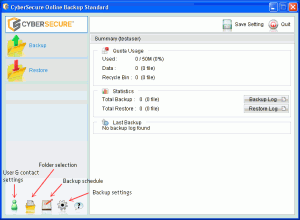Error
“Unable to log to server” appears in the detailed backup report.
Severity
LOW – not severe and no risk to data integrity.
Cause
This is a transient error and does not affect the integrity of data during the backup – it merely states that there was not enough bandwidth on the client to post logs to the CyberSecure servers.
Resolution
This issue should only occur when there are network or server problems on the client.
We have seen this with pre-commands that log large amounts of data to the backup servers – reducing the amount of log output will resolve this issue.
If the issue continues to persist it could be a sign of poor network connectivity at the client – improving network performance will resolve the issue.