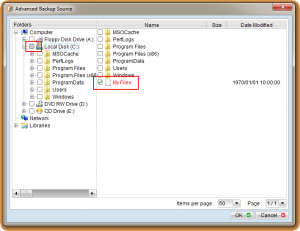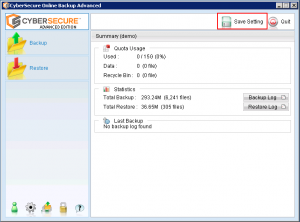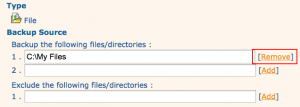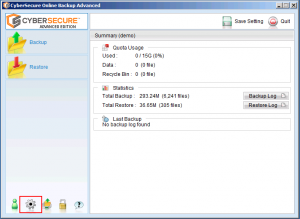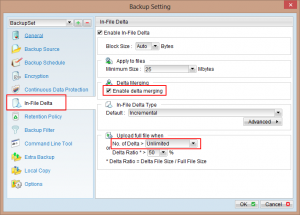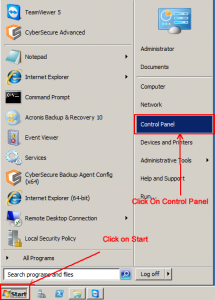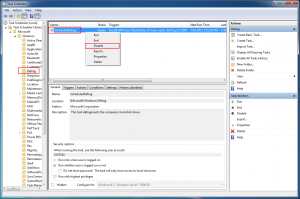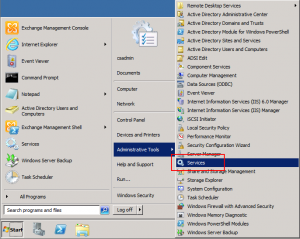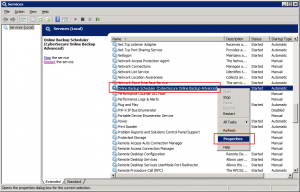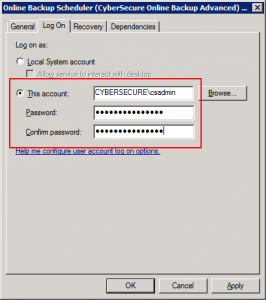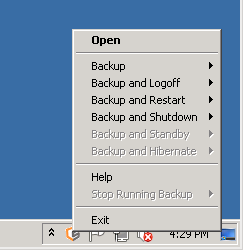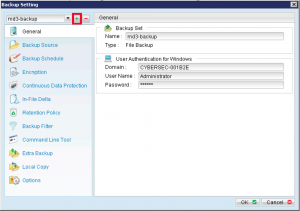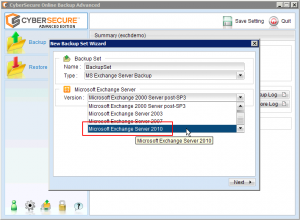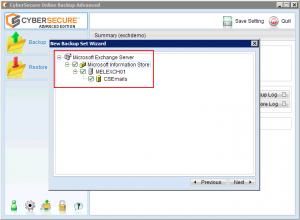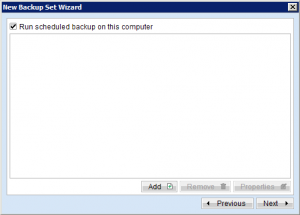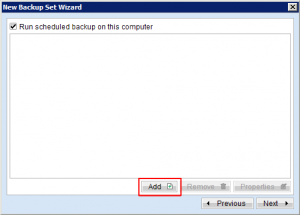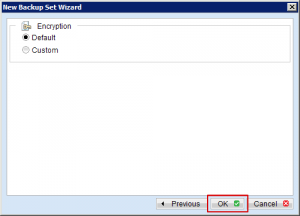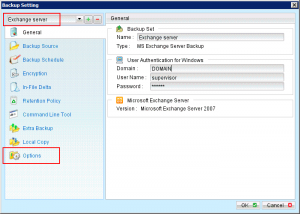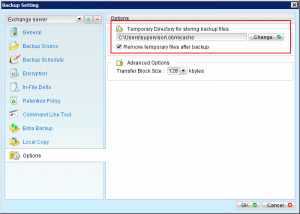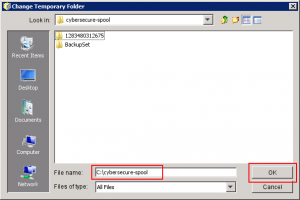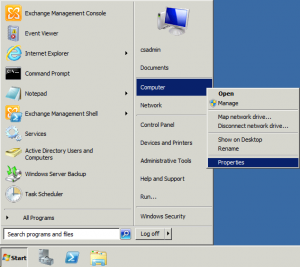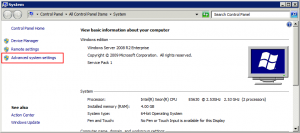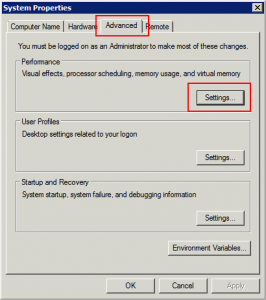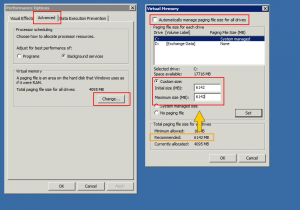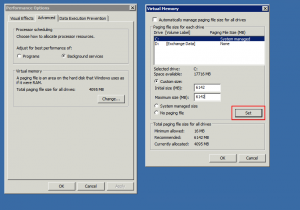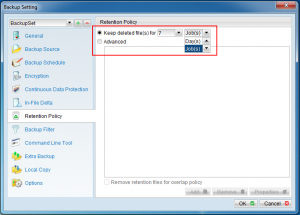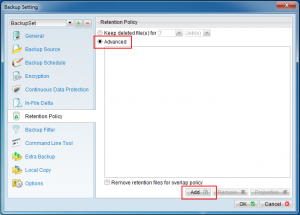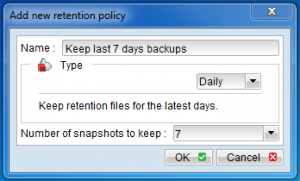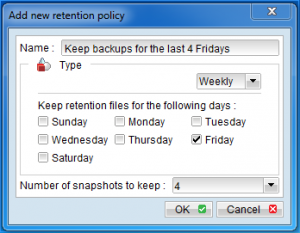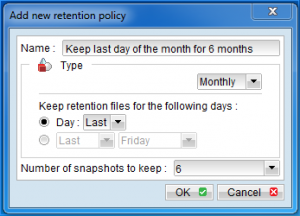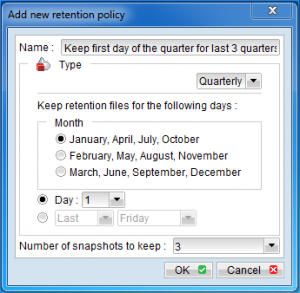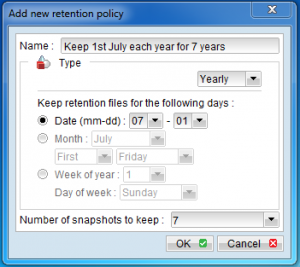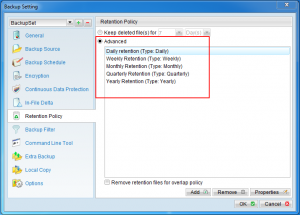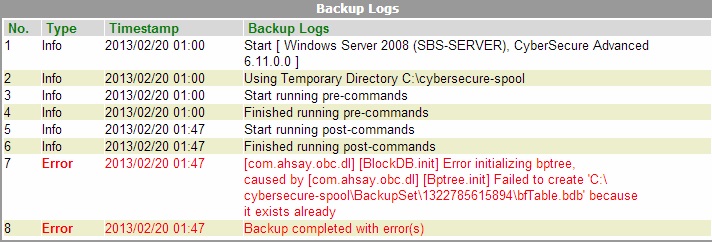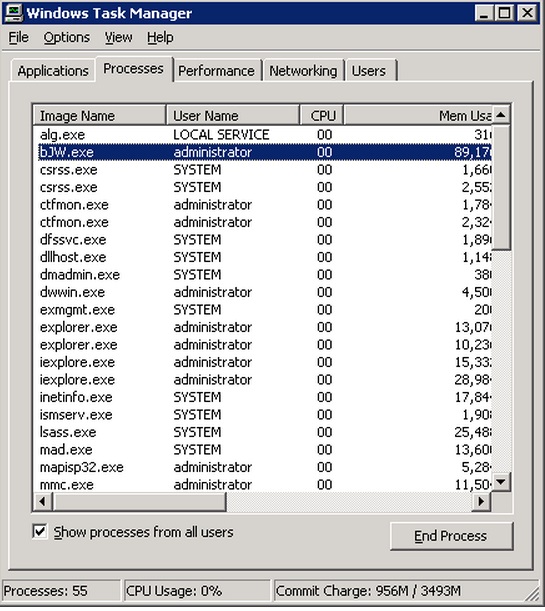Synopsis
This guide describes the procedure for restoring the Best Practice medical software database from an approved CyberSecure installation.
CyberSecure takes a consistent backup of the best practice SQL database via Windows Volume Shadow Services (VSS) and so is not the same process as the application-level backup within Best Practice.
The file type stored by CyberSecure are the raw MDF files and so need to be placed back into the exact SQL database location for “BPSINSTANCE” on the Best Practice machine – this can vary between installations.
Process
- Ensure Best Practice is installed and up to date
- Restore the backed up data through the CyberSecure agent to a temporary location
- Stop the following services:
- SQL Server (BPSINSTANCE)
- SQL Server Browser
- SQL Server VSS Writer
- The default location of database files is:
C:\Program Files\Microsoft SQL Server\MSSQL10_50.BPSINSTANCE\MSSQL\DATAThis may be different on your server
Copy the restored MDF files from the temporary location over the existing BPINSTANCE SQL server files EXCEPT for the following files:
- master.mdf
- mastlog.ldf
- model.mdf
- modellog.ldf
- MSDBData.mdf
- MSDBLog.ldf
- Start the services:
- SQL Server (BPSINSTANCE)
- SQL Server Browser
- SQL Server VSS Writer
- Log into Best Practice
- Check some data within Best Practice to ensure correctness