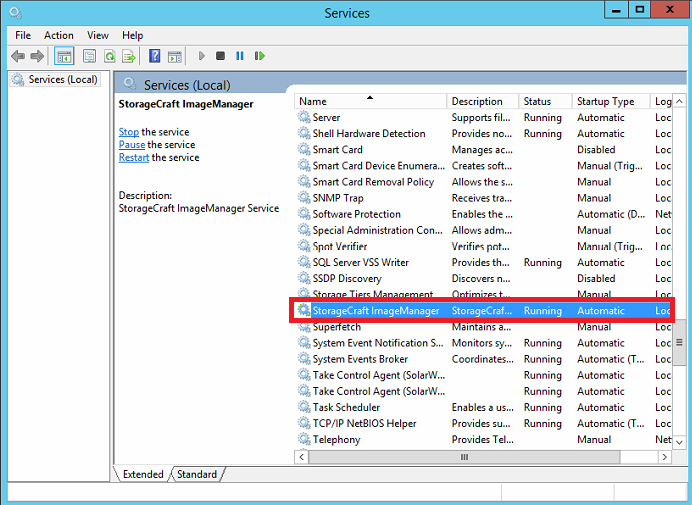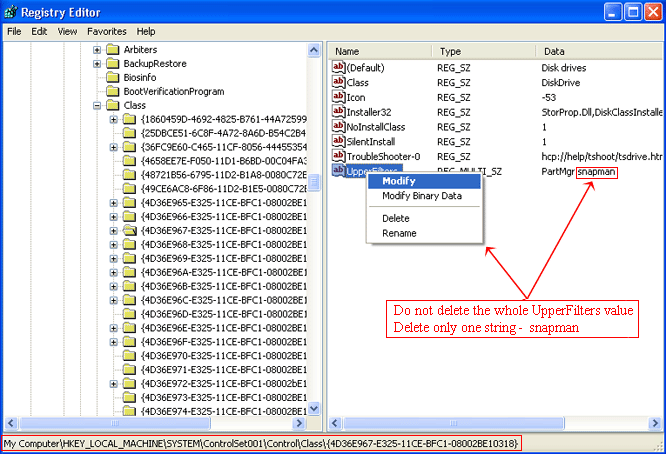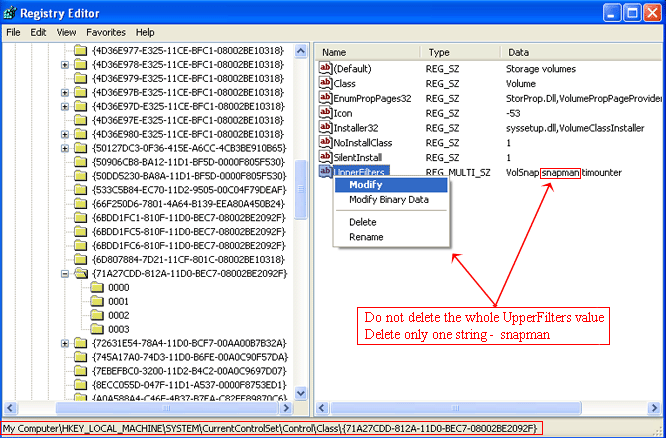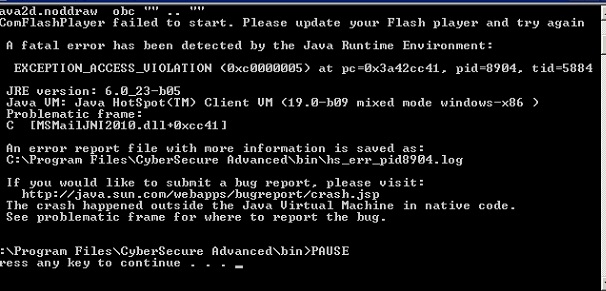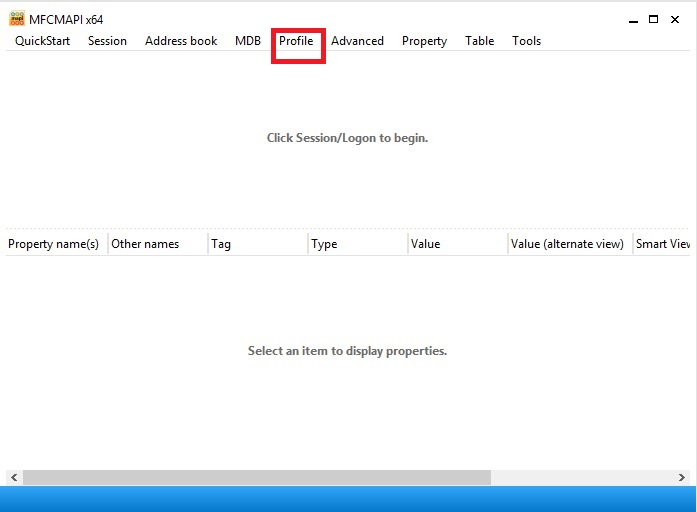Problem:
The problem is the ShadowProtect can’t be installed due to of Acronis TrueImage is installed and the file snapman.sys and snman380.sys existence.
Cause:
ShadowProtect cannot install because it detects that snapman.sys or snman380.sys exist in the C:WindowsSystem32Drivers directory
Deleting the snapman.sys or snman380.sys without removing the registry entries can cause the system to crash with a blue screen (BSOD) or spontaneously reboots while ShadowProtect backups are running. This problem can occur when Acronis TrueImage is installed on the system. Acronis snapshot driver (snapman.sys or snman380.sys) causes these crashes when ShadowProtect attempts to create a backup.
Resolution:
Currently, the only solution from StorageCraft is to uninstall Acronis TrueImage completely and reboot.
Sometimes the TrueImage uninstaller does not remove the snapman.sys or snman380.sys from the system. If crashes during backups persist after uninstalling TrueImage, follow these instructions to manually remove the driver.
NOTE: Do not simply delete snapman.sys or snman380.sys, as this will cause your system to fail to boot or blue screen on boot.
- Uninstall the Acronis True Image and reboot.
- Download the Acronis removal tool in this link: http://kb.acronis.com/sites/default/files/content/2009/11/6177/abr_cleanup.zip, run it in CMD as a Administrator and reboot.
- If the snapman.sys still being detected by Shadow Protect installer. You had modify the registry by doing the following: (NOTE: Backup the registry before you start modifying it).
-
- Go to the Start | Run… Type “regedit” and click OK.
- In the registry editor, navigate to:HKEY_LOCAL_MACHINESystemCurrentControlSetControlClass{4D36E967-E325 -11CE-BFC1-08002BE10318}.
- Remove the ‘snapman’ entry from the “UpperFilters” values. This will unregister the snapman.sys driver as a PnP filter for disk devices.
- Check the “LowerFilters” Key (if it exists) and remove any reference to Snapman.
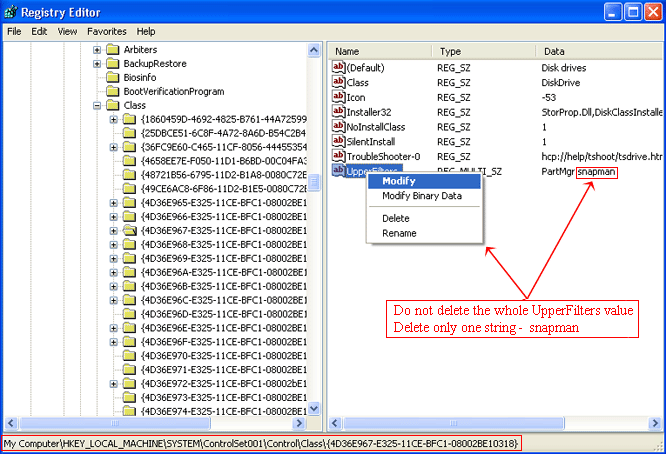
- Next, navigate to:HKEY_LOCAL_MACHINESystemCurrentControlSetControlClass{71A27CDD-812A -11D0-BEC7-08002BE2092F}.
- Remove the ‘snapman’ entry from the “UpperFilters” values. This will unregister the snapman.sys driver as a PnP filter for logical volume devices.
- Check the “LowerFilters” Key (if it exists) and remove any reference to Snapman
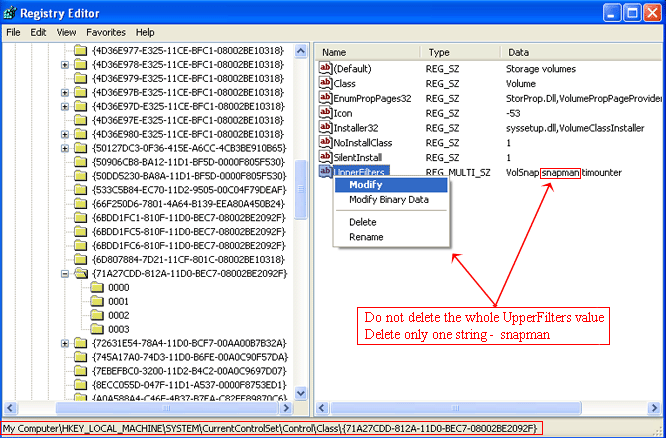
- Next, navigate to:HKEY_LOCAL_MACHINESYSTEMCurrentControlSetServicessnapman
- Add a REG_DWORD value named DeleteFlag with a value 1 inside this ‘snapman’ key. To do this, go to the Edit | New | DWORD Value. Type the name ‘DeleteFlag’, then double-click the icon next to it to enter the value of 1. Click OK. Next, double-click the Start REG_DWORD value inside the snapman key to change its value to 4 (disabled).
- Reboot
- Navigate to C:WindowsSystem32Drivers and rename snapman.sys to snapman.old. if snapman.sys is not found also look for snman380.sys.
- Change the settings so that hidden and system files are shown as well if the files are not found with a search.
- Reboot (Important: This will insure that Snapman.sys have been removed successfully. If it has not, the machine will blue screen. You will need to reboot the computer into safe mode and ensure that the process is completed properly before you will be able to boot ‘normal’ again.)
Notes:
If Snapman.sys or Snman380.sys are found on the computer and after the removal of the files and installation of ShadowProtect, the computer blue screens on boot, then snapman registry values were not removed properly.
Warning:
This solution involves editing the Windows registry. It is strongly recommend that you make a backup of the Windows registry and the OS before making any changes to the registry. Incorrect use of the Windows registry editor may result in permanent data loss or corrupted files. Modify only the keys that are specified. Only persons who are experienced in the use of the registry editor application should modify the registry.)