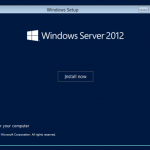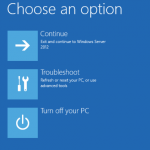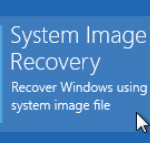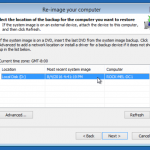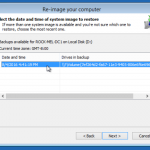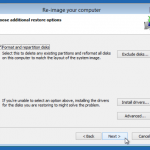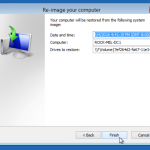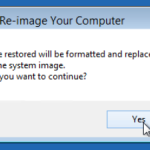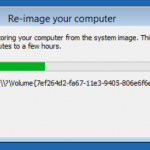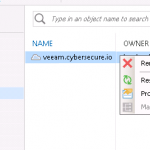Issue
You receive an alert on your report that says “Large replication”. This means that there’s been at least 25GB of data uploaded within the current backup job.
This may or may not be an issue in your particular case.
Cause
The reason we alert about this is because it’s commonly a problem when a large amount of unexpected changes have been made in a backup set, or some other type of unusual activity is present (like a ransomware infection).
It also commonly identifies inefficiencies in the backup process that could potentially be optimised.
Resolution
If this is a genuine issue and the large amount of changes are not expected, we advise investigating the client machine & backup logs to see the nature of the changes and determine the appropriate resolution.
If this is not an issue:
- The alert can simply be ignored and the alert will disappear once the large replication has completed uploading.
- If the backup set is expected to continually have large changes then CyberSecure can disable the alert for this particular backup set. Please contact our support if you would like this alert disabled