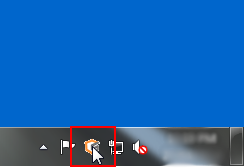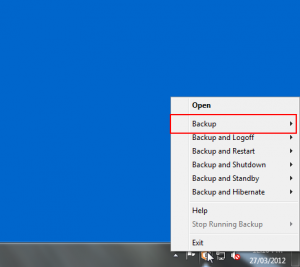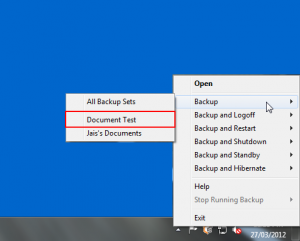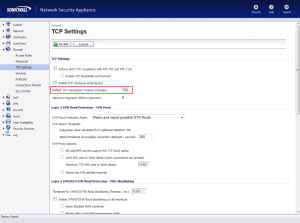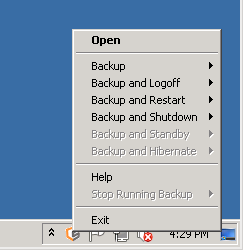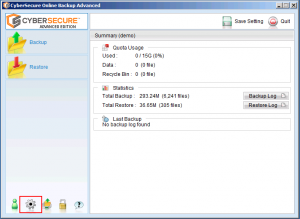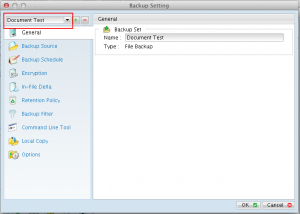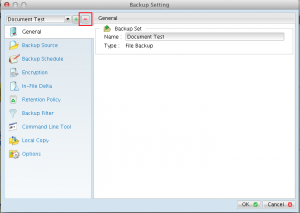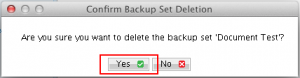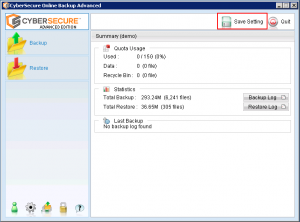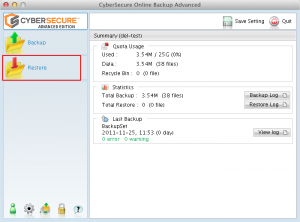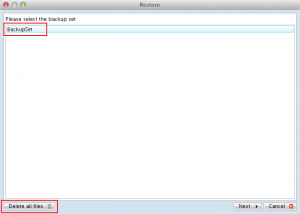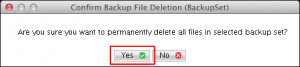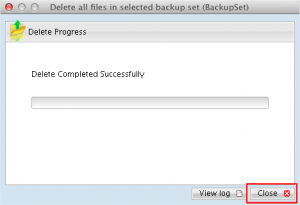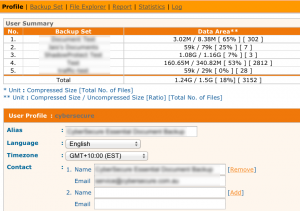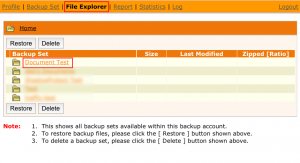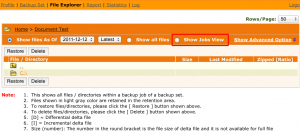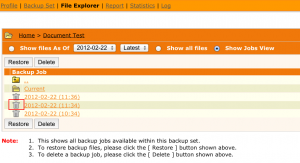Locate the correct scheduler log file
Find the active profile
- Find the location of the active user profile can be found in the “home.txt” file located under the application folder.
- Browse to the location of the active profile.
Examine the scheduler log file
Locate & open the debug .log file with a text editor (also check the last modified date, it should be modified < 5 minutes ago). This file is located under:
- For Windows: C:\%USERPROFILE%\.obm\log\Scheduler\debug.log
- For Mac OS: $USERPROFILE/.obm/log/Scheduler/debug.log
Information similar to the following will be displayed:
The following lines show the configuration profile being correctly synced from the backup servers:
[2011/08/02 09:53:04][info] Loading profile…
[2011/08/02 09:53:04][info] Loading configuration file …
[2011/08/02 09:53:04][info] Loading configuration file … Completed
[2011/08/02 09:53:04][info] Loading profile from server …
[2011/08/02 09:53:04][info] Loading profile from server … Completed
This means there is a backup scheduled to run on this computer:
[2011/08/02 09:48:48][info] [BackupSet (1310527911179)] Next backup will run in 0 hr 4 min 12 sec.
This line indicates there is a backup set configured to run on a different computer:
[2011/08/01 22:33:14][info] [BackupSet (1310527911179)] Ignore scheduled / server initiated backup on this computer, XXXXX. Should run on computer named ‘YYYYY’.
These three lines show a backup job being spawned by the scheduler:
[2011/08/02 09:53:20][info] [BackupSet (1310527911179)] Wake Up …
[2011/08/02 09:53:20][info] [BackupSet (1310527911179)] This backup job will run to its completion.
[2011/08/02 09:53:20][info] [BackupSet (1310527911179)] Start running backup
Important things to check in the scheduler log:
- Check the timestamps of the log entries – if the scheduler is working properly, there will be log entries at least every 5 minutes.
If the last entry is older than 30 minutes, restart the”Online Backup Scheduler” system service and check the file again.
Note that you will need to close and reopen the log file to see any new log entries.