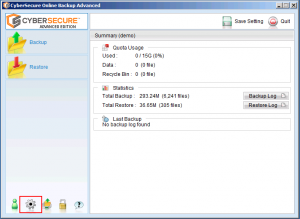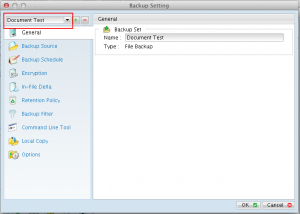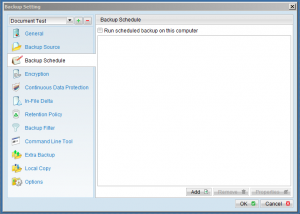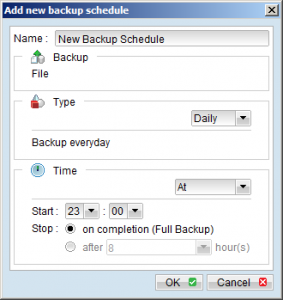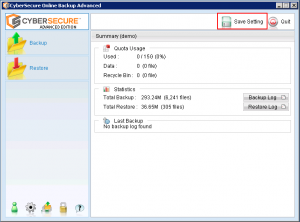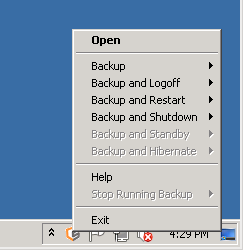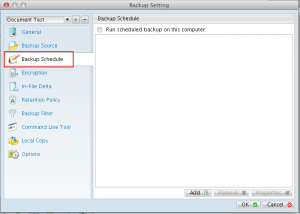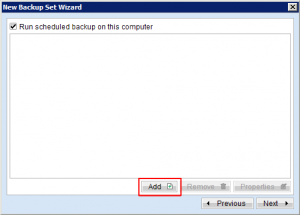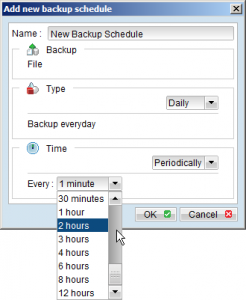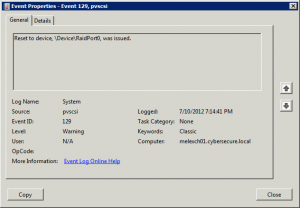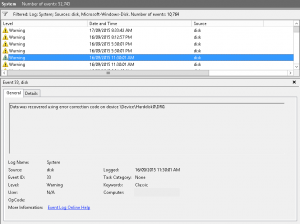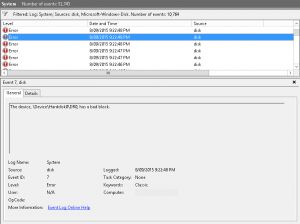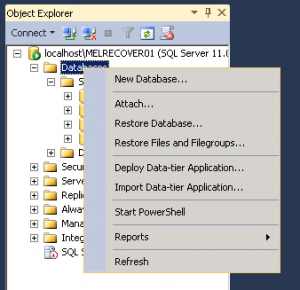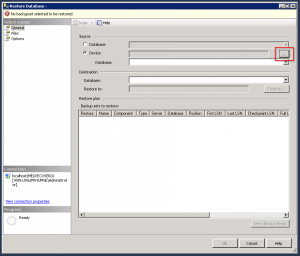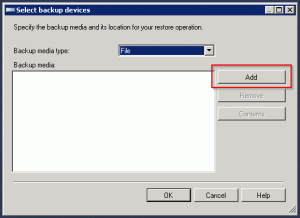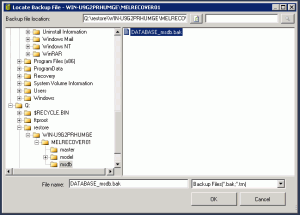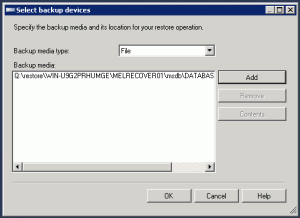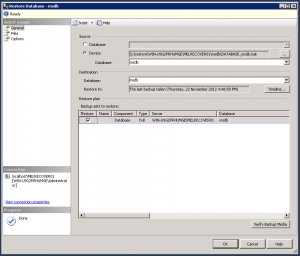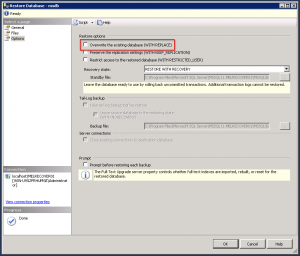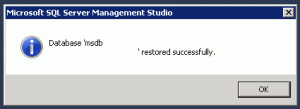Error
XXX… Failed to remove element from bptree
index.bdb has been closed already
@373823d1 Index corrupted
Cause
This error we have seen occur during the seeding process.
It can occur when either the spooling location or seeding location database gets into an inconsistent state.
Resolution
Try clearing out the spooling folder & the backup seeding location, then attempt the seeding again.