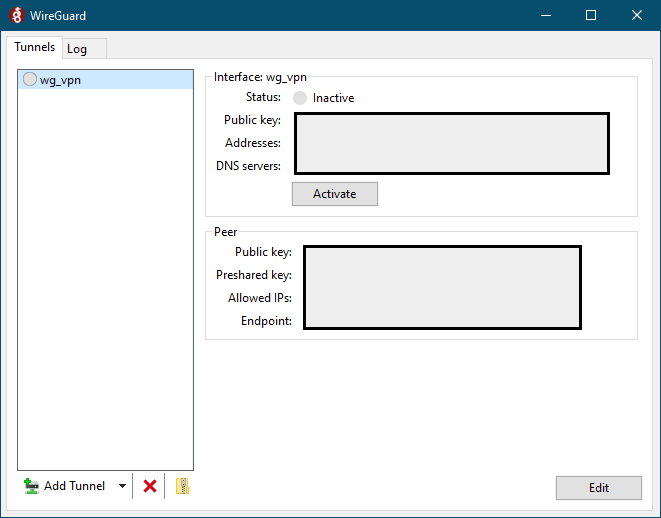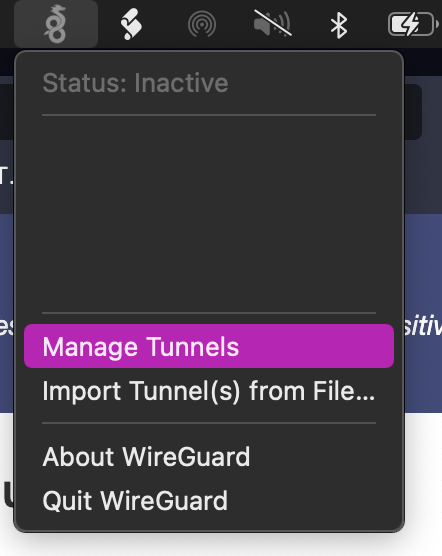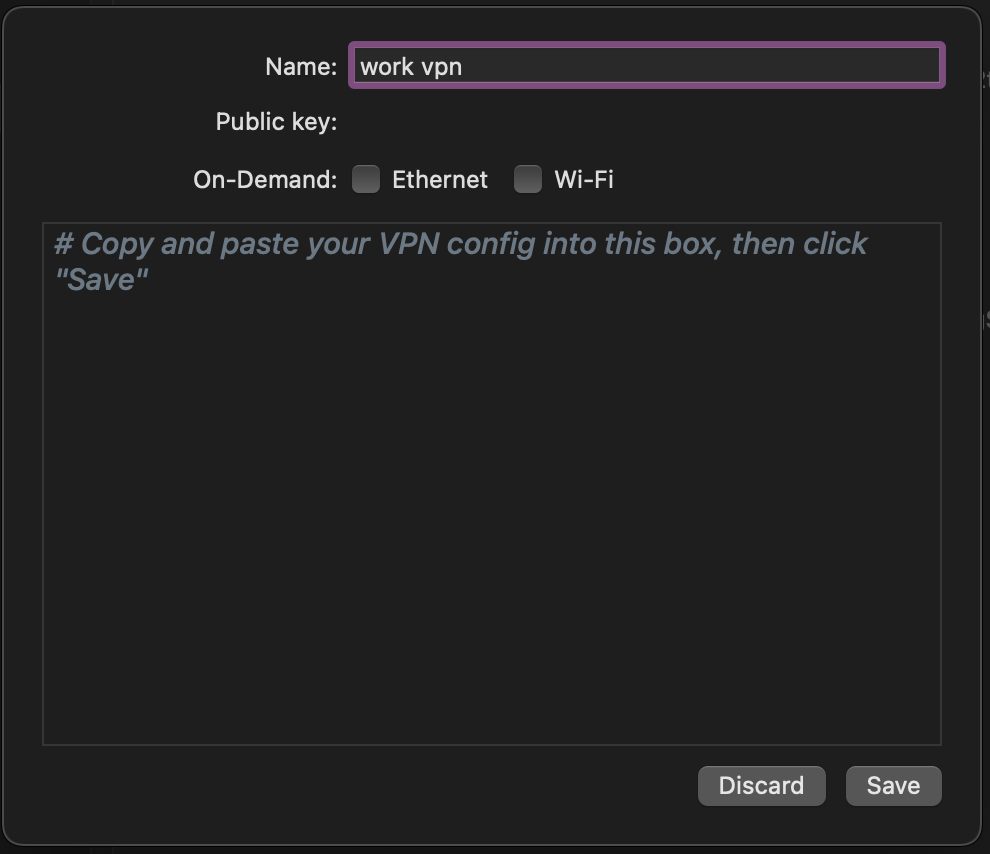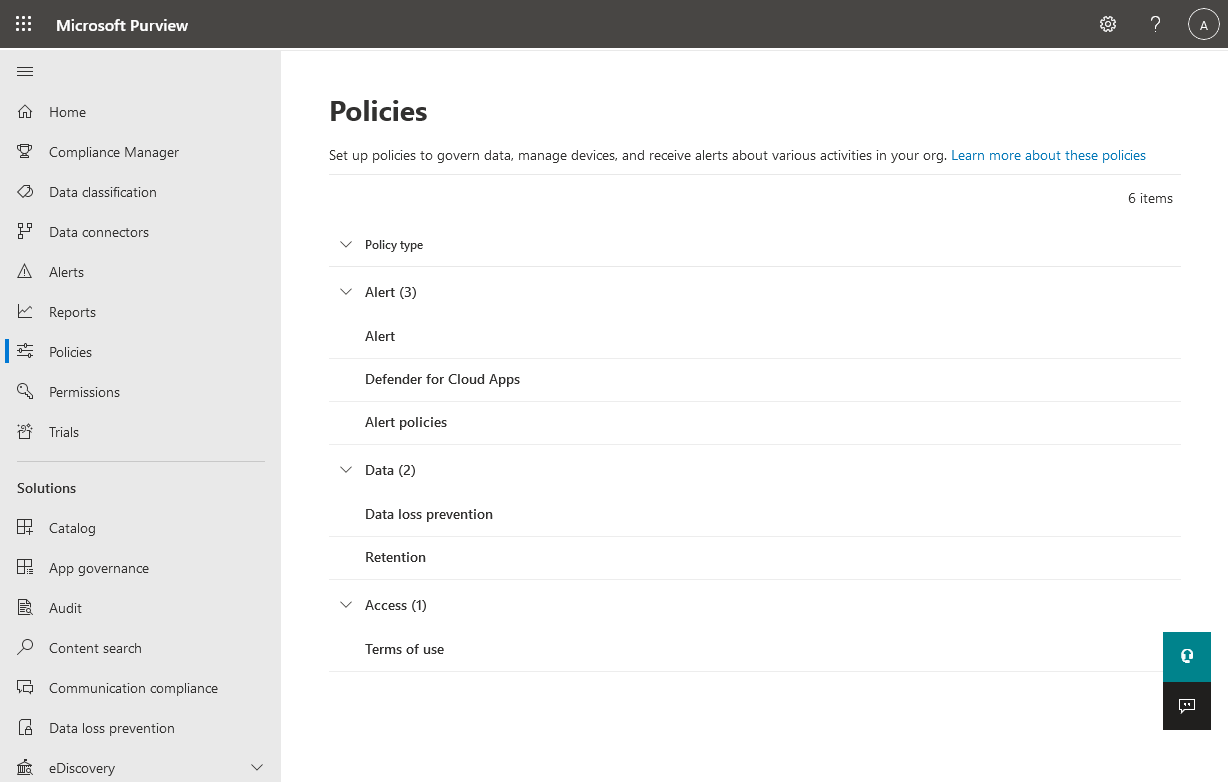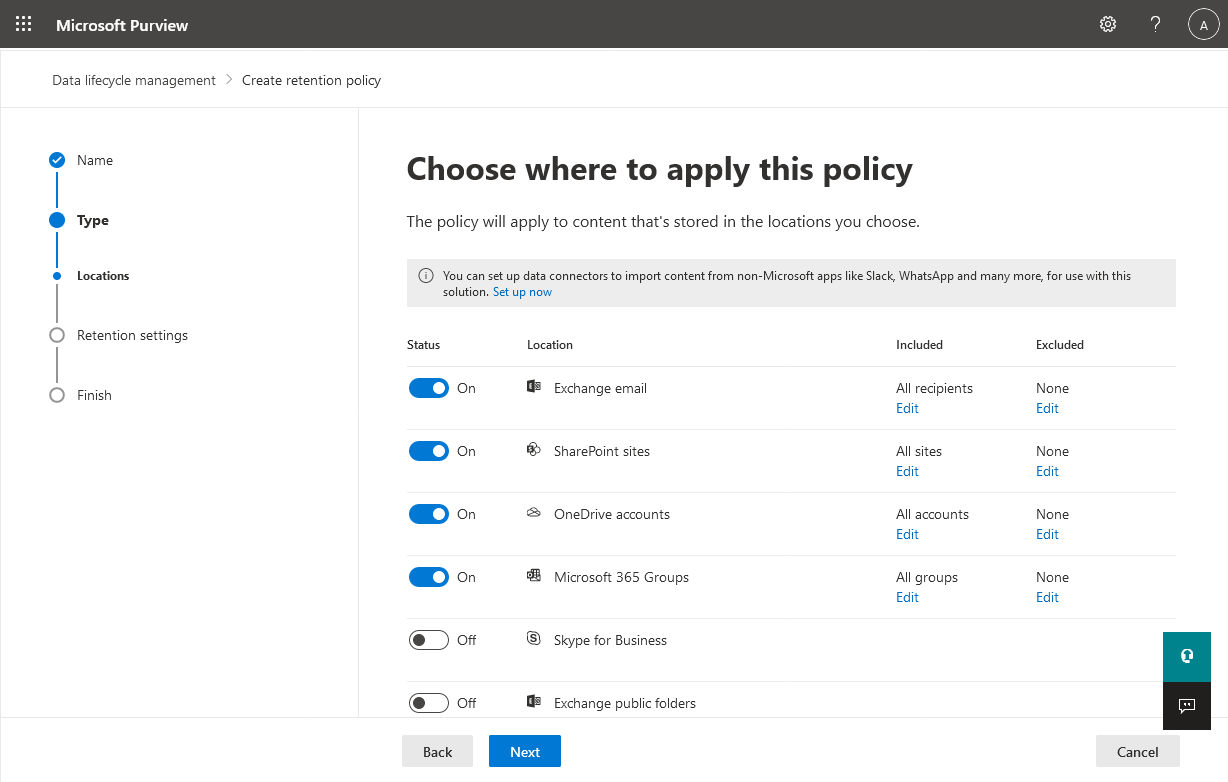Issue
The following error is encountered:
Processing site XX finished with warning: Cannot change web part export mode to ‘All’, because custom scripting is disabled for site: XX. Web part will be skipped (web part ID: XX, page: XX)
Cause
The sharepoint site denies changing the “web part export” mode, which Veeam requires to take a backup.
Resolution
Install the powershell sharepoint module
You only need to set this up once, after that it will be installed for future sessions
- Open PowerShell
- Install the SharePoint module
Install-Module -Name Microsoft.Online.SharePoint.PowerShell
Remove the DenyAddAndCustomizePages restriction
- Connect to ms365 via Powershell by running
Connect-SPOService -Url "<https://orgname-admin.sharepoint.com>" - Once signed in run this command against the site reported in the error
Set-SPOSite -Identity "<https://orgname.sharepoint.com/sites/sitename>" -DenyAddAndCustomizePages 0 - Close PowerShell
- Run the backup again and confirm the error is cleared
Further troubleshooting
If you see the error
Connect-SPOService: The term 'Connect-SPOService' is not recognized as a name of a cmdlet, function, script file, or executable program.
Check the spelling of the name, or if a path was included, verify that the path is correct and try again.
Then run the older Windows Powershell – the one with the blue icon, not the black icon